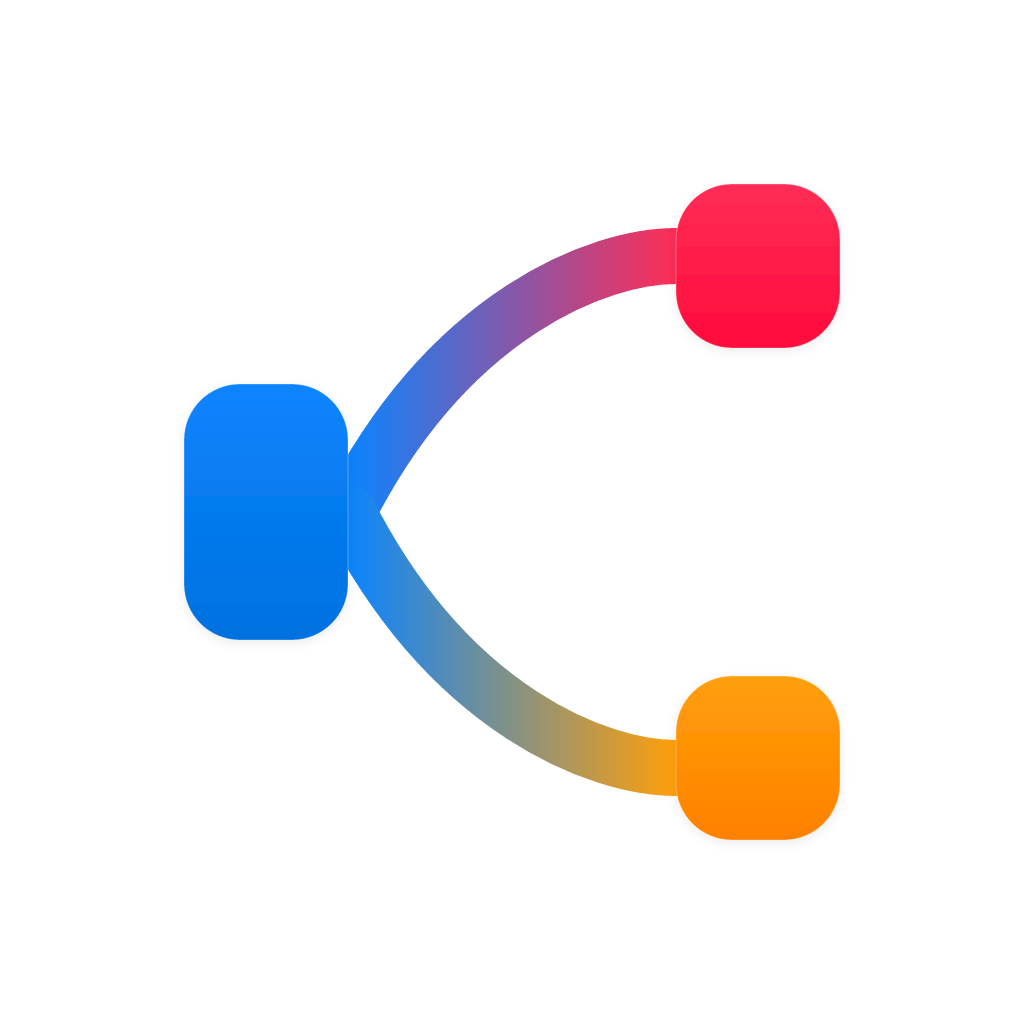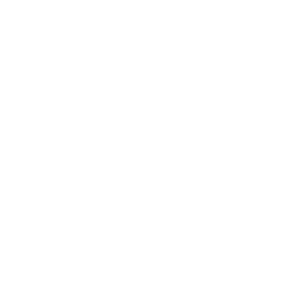Unraveling Complex Data Flows: A Comprehensive Guide to Creating and Customizing Sankey Charts
In the era of big data, visualizing data flows has never been more critical. One tool that provides a clear and visually understandable representation is the Sankey chart. This article offers a comprehensive guide on how to create and customize Sankey charts, including step-by-step explanations and practical tips.
### Step 1: Understanding the Basics of Sankey Charts
Sankey diagrams are flow diagrams where the width of the arrows denotes the flow quantity, typically represented by the volume or weight of the data moving from one point to another. These charts are excellent for illustrating relationships and flows (either directed or bidirectional) between different entities, such as financial transactions, material flow in a supply chain, or energy consumption.
### Step 2: Data Preparation for Sankey Charts
To ensure accurate representation, data must be formatted correctly before creating your Sankey chart. Data typically needs three components:
1. **Source Nodes**: The starting point of the flow.
2. **Target Nodes**: The end point of the flow.
3. **Flow Quantities or Values**: The magnitude of the flow between each pair of nodes.
### Step 3: Choosing the Right Software
There are several software options for creating Sankey charts, including but not limited to:
– **Excel**: Useful for basic charts, primarily through add-ons.
– **Tableau**: Graphical capabilities allow for quick customizations.
– **R or Python (with packages such as `ggnetwork` or `SankeyDiagramm`)**: Ideal for more complex data and customization.
– **D3.js**: Perfect for building interactive Sankey diagrams for web applications.
### Step 4: Creating a Sankey Chart
#### Excel Example:
1. **Data Input**: Input data into a table with “Source Node,” “Target Node,” and “Value” columns.
2. **Add an Add-In**: Install a Sankey chart add-in.
3. **Select Data**: Choose your data and select “Sankey Chart” under the add-in menu.
4. **Customize**: Adjust the colors, labels, etc., to enhance readability.
#### Tableau Example:
1. **Connect to Data**: Link your Excel or CSV file to Tableau.
2. **Create New Sheet**: Drag relevant fields into the “Columns” and “Rows” shelves.
3. **Select Sankey**: Choose the Sankey chart option in the “Show Me” panel.
4. **Style and Customize**: Use drag-and-drop tools to adjust appearance and interactivity.
### Step 5: Customizing Your Sankey Chart
#### Visual Enhancements:
– **Change Colors**: Apply thematic or categorical colors for distinct segments.
– **Adjust Width by Value**: Ensure the width of each link visually represents the value.
– **Labeling**: Customize text, orientation, and positions for clarity.
#### Interactive Elements:
– **Tool Tips**: Provide users with additional information on hover.
– **Panning and Zooming**: Enhance user experience with interactive navigation options.
#### Data Sorting:
– **Reverse Flow Order**: Alter display order for more visually appealing or understandable diagrams.
– **Filtering**: Show only specific flows based on user inputs or data conditions.
### Step 6: Analyzing Data Flows
After creating your Sankey chart, critically analyze the data to gain insights:
– **Identify Major Flows**: Look for paths with high data volume.
– **Spot Key Connections**: Understand which nodes have high throughput.
– **Detect Inefficiencies**: Analyze whether data is being lost or unused at certain points.
### Conclusion
The Sankey chart provides a powerful visual tool for managing and understanding complex data flows. By following these steps and engaging with customization options, users can create intuitive and effective Sankey diagrams that aid in the comprehension and decision-making processes for a wide range of applications. As data complexity continues to grow, the ability to clearly visualize and analyze these flows becomes increasingly essential.