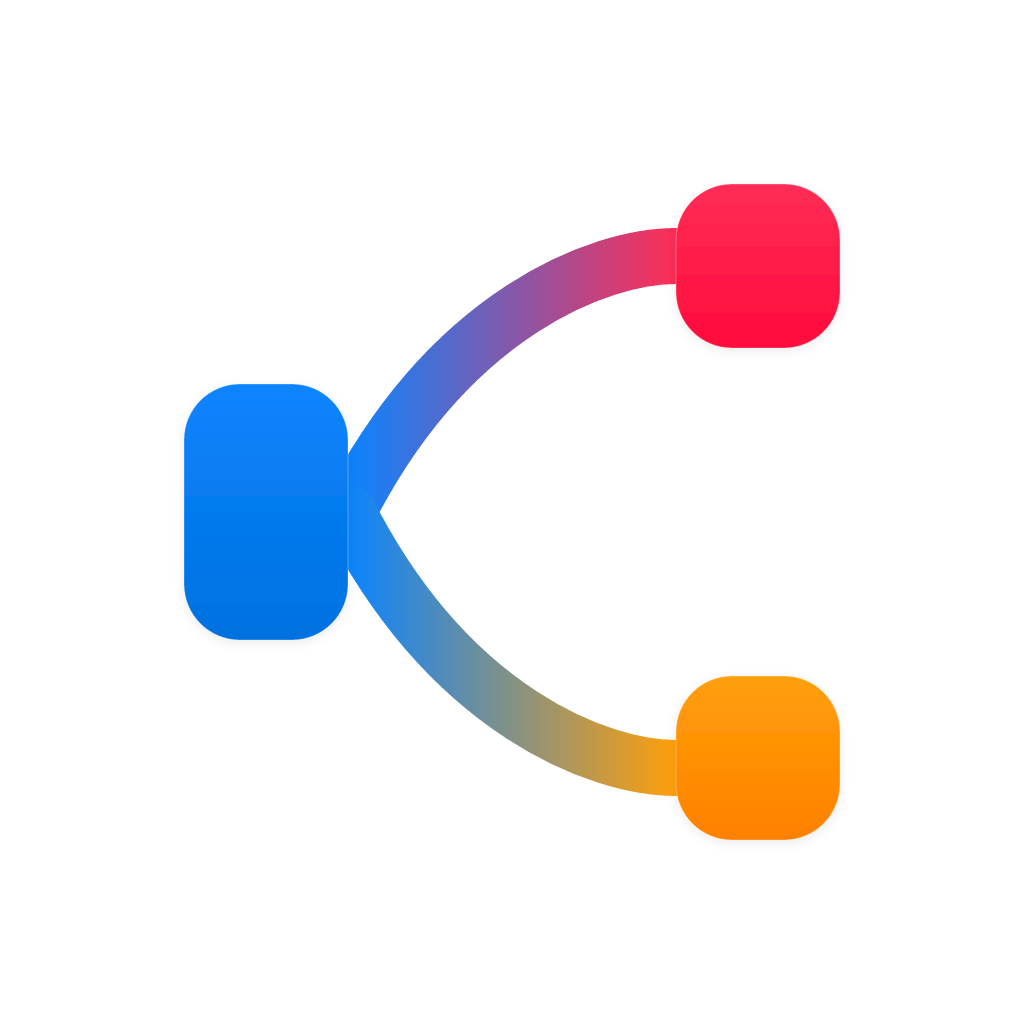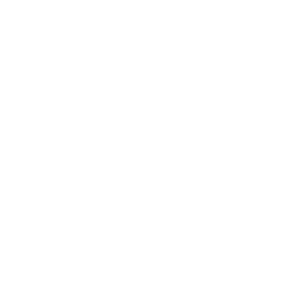To expand on the topic, let’s delve more deeply into the steps for creating an effective Sankey diagram using Microsoft Excel.
**Creating a Sankey Diagram in Microsoft Excel:**
Creating a Sankey diagram is relatively straightforward within Microsoft Excel, thanks to its ‘Sankey’ chart type, a chart type introduced in Excel 2013 that was designed specifically for the representation of flow data. This article will guide you through the process of creating a basic Sankey diagram using Excel’s built-in features.
### Step 1: Prepare Your Data
– **Node Names:** A list of the starting and ending points for your flows. Ensure there is a unique name for each node.
– **Flow Names:** A list of all the paths or stages through which your data or resource moves.
– **Flow Values:** The quantity or measure of your resource that moves from one stage to the next. Note the flow value is the sum of outputs for all nodes starting from that node.
– **Source:** For each flow, the starting node’s name where the flow originates.
– **Target:** The ending node for that specific flow.
### Step 2: Input Your Data Into Excel
Organize your data in two tables: one for the source-target-flow and another for the source-target-value pairs. Your tables should have a row for each connection between nodes, specifying the start node, end node, flow name, and the associated value.
### Step 3: Create the Sankey Diagram
1. **Select Your Data:** Highlight both your source-target-flow data and source-target-value pairs.
2. **Navigate to the ‘Insert’ Tab:** Go to the ‘Insert’ tab on the Excel ribbon.
3. **Choose ‘Sankey Chart’:** Click on the ‘Sankey’ chart icon located in the charts section.
4. **Adjust Your Chart Parameters:** After inserting the chart, make sure you select all the data you’ve inserted, including the table headers if you have.
5. **Customize the Chart:** Excel automatically creates a first approximation of your Sankey diagram. However, to enhance clarity and readability, customize your chart. Add data labels (right-click the chart->Select Data->Edit Legend Entries) for specific flows, adjust colors to differentiate different flows or nodes, add series labels to the arrows if necessary, and apply styles to your chart to ensure it’s visually appealing.
### Step 4: Enhance Your Chart
Use the additional features in Excel to further improve your Sankey diagram.
– **Tooltips:** Add tooltips to your arrows so viewers can obtain additional information on hover over the chart elements.
– **Legend:** Make sure the chart includes a legend that helps explain the colors and symbols used in the chart.
– **Chart Title:** Add an informative and descriptive title to your chart that highlights the main flows within the diagram.
– **Data Labels:** Place dynamic labels on your diagram to show the actual flow values at certain points. Make sure these are placed in a way that they do not clutter with each other or the diagram itself.
### Step 5: Save and Review
Once your Sankey diagram is complete and fully customized, save your work and review it to ensure it effectively communicates the flow and allocation of your data.
By following these steps, you can create an informative and visually engaging Sankey diagram with Microsoft Excel, ensuring that your data flows are clear and easily understood by your audience.