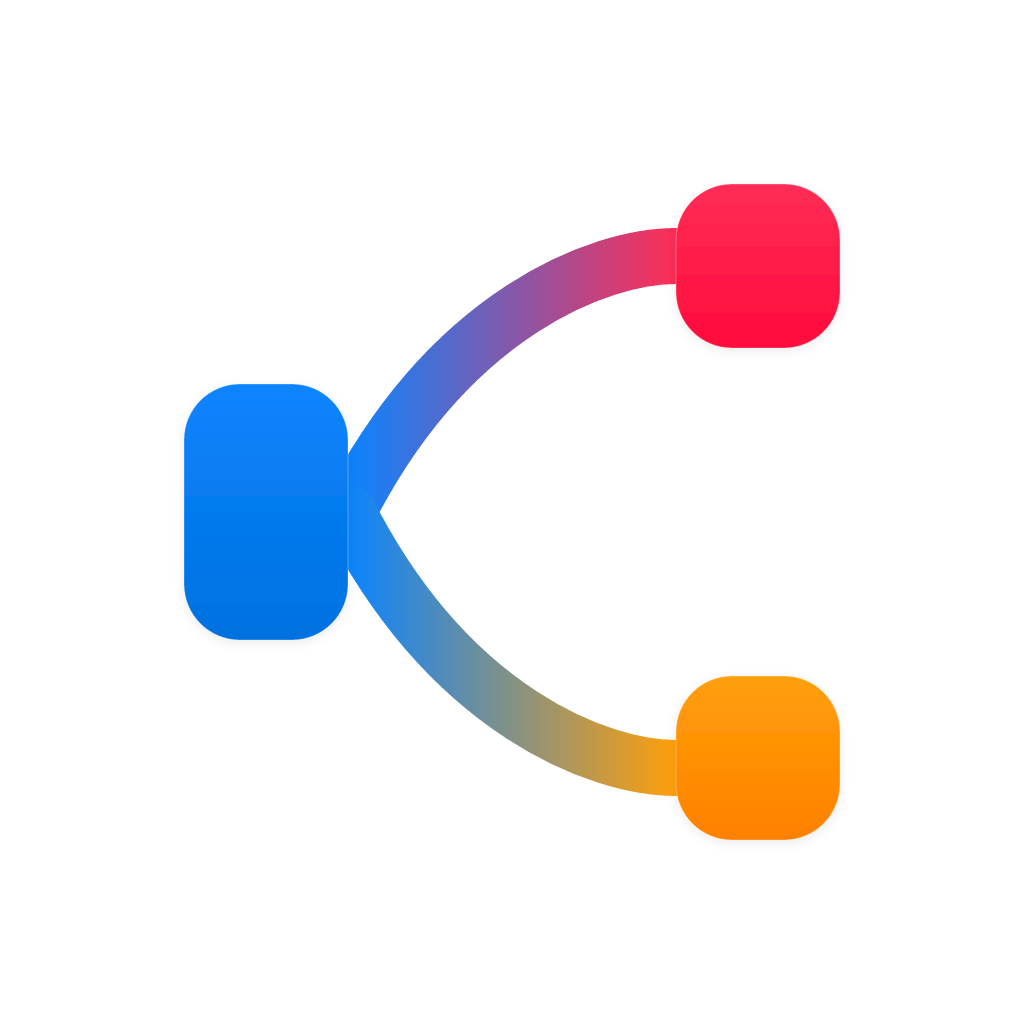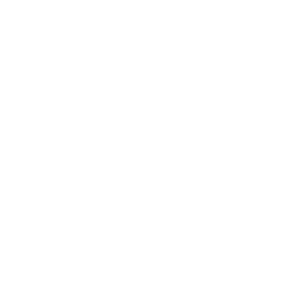Sankey diagrams offer an effective visual representation for illustrating the flow of energy, materials, or processes. Excel is an excellent tool for creating these diagrams due to its versatility and functionality. Whether you’re a finance professional needing to visualize cash flow, an engineer plotting energy efficiency, or a product manager analyzing workflow, Sankey charts can help communicate complex data more vividly than traditional bar or line graphs. Here’s an ultimate guide to help you create Sankey charts in Excel seamlessly.
**1. Gathering Data**
To create a Sankey chart in Excel, you’ll need your data organized in a specific table format. Typically, your data should have at least four columns:
– Column A: Represents the Process Steps or Energy Sources.
– Column B: Contains the Amount or Flow associated with each Process Step.
– Column C: Identifies the Outputs or Destination of the flow.
– Column D: Lists the Amount or Flow associated with each output.
For example:
Process Step | Flow | Destination | Output Flow
————|——|————-|————+
Energy Input | 1000| Transformer | 800
Transformer | 800 | Motor | 600
Motor | 600 | Heat | 80
Motor | 600 | Mechanical Work | 500
**2. Preparing the Data**
Once your data is ready, you can start the process of visualizing it. Here’s a step-by-step guide:
1. Select the range of data in these four columns.
2. Go to the Insert tab on the Ribbon.
3. Look for the Charts group and click on the ‘More’ icon to see a dropdown menu.
4. Navigate to the ‘Area & Other Charts’ section.
5. Click on the ‘Flow’ chart type.
6. Excel should automatically convert your table into a Sankey chart.
**3. Cleaning Up and Fine-Tuning**
– **Adjusting the Chart**: Customize the initial Sankey chart to your needs. You can use the Chart Tools and Design tabs on the Ribbon to change the chart style, color, and layout.
– **Widths and Lengths**: You can modify each flow’s width and length using the Format Data Series pane. This will allow you to represent the relative magnitude of each flow more clearly.
– **Adding Summaries**: To show the sum of流入量 or流出量 at each process step, you can add data labels to individual flows.
**4. Enhancing the Sankey Chart**
– **Filters and Legends**: Include a data filter to allow your audience to explore different slices of the data. Customize your legend if you have multiple datasets within the Sankey chart.
– **Adding Annotations**: Use text boxes or callouts to highlight key data points, processes, or trends.
– **SmartArt Integration**: For even more customization and visual appeal, consider using SmartArt to design the flow paths and connections between the processes.
**5. Utilizing Excel’s Advanced Features**
– **Data Bars**: You can turn on data bars for each process to show the relative magnitude.
– **Slicer**: Use a slicer to filter the data and see how Sankey chart flows change based on different criteria.
**6. Sharing Your Sankey Chart**
Once your Sankey chart is complete and looks the way you want:
– **Save**: It’s always good practice to save often. Use Excel’s default auto-save features or manually save using Ctrl + S.
– **Share**: If required, you can share the chart by inserting it into a Word document, PowerPoint presentation, or even converting it to a PDF or PNG for electronic distribution.
Creating Sankey charts in Excel can be an intricate process, especially when fine-tuning for presentation purposes. By following these step-by-step instructions, you can ensure that your Sankey diagrams effectively convey the complex flow of data needed for your analysis or presentation. Keep iterating and experimenting until you find the visualization that best suits your needs.